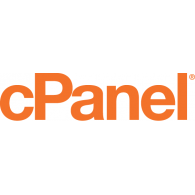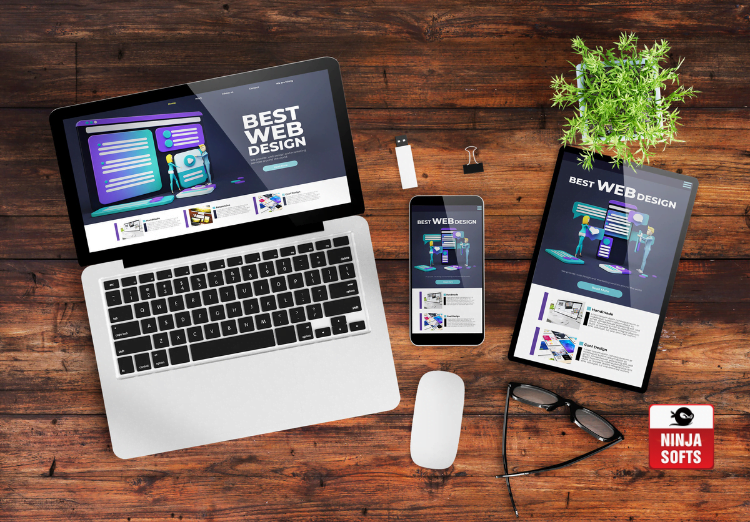The Backup Wizard interface allows you to back up all or part of your website, or to restore it from the most recent backup file.
To back up a portion of your site, perform the following steps:
- From the main Backup Wizard interface, click Back Up. The Full or Partial Backup section of the interface will appear.
- Click the portion of your site that you wish to back up:
- Home Directory — Back up the
/homedirectory. - MySQL Databases — Back up your databases.
- Email Forwarders & Filters — Back up your email forwarders or filters.
The Download section of the interface will appear.

- Home Directory — Back up the
- Click the desired backup file to download it.

Restore
To restore a portion of your site from an existing backup, perform the following steps:
- Click Restore. The Select Restore Type section of the interface will appear.
- Click the portion of your site that you wish to restore:
- Home Directory — Restore the
/homedirectory. - MySQL Databases — Restore your databases.
- Email Forwarders & Filters — Restore your email forwarders or filters.

The Restore section of the interface will appear. - Home Directory — Restore the
- Click Choose File and select the desired backup file.
Remember:
The type of backup file’s extension depends on the portion of your site that you backed up.
- Click Upload to begin the restoration process.

Backup file contents
When you back up your home directory, the backup file includes the following files:
- All of the files that you own.
- Files that you do not own, but to which you possess access.
Note:
Backup files do not include files from your /home directory that you do not own and cannot access.